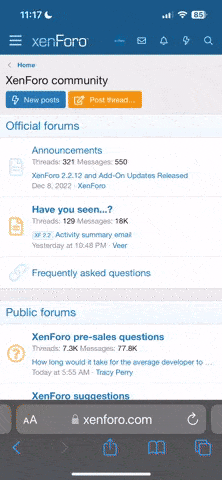ProxyUniverse
Premium Lite
- Регистрация
- 2 Июн 2024
- Сообщения
- 6
- Реакции
- 1
- Тема Автор Вы автор данного материала? |
- #1
Голосов: 0

Pia Proxy
200 IPs - $12
400 IPs - $23
800 IPs - $47
1600 IPs - $93
200 IPs - $12
400 IPs - $23
800 IPs - $47
1600 IPs - $93
ABC Proxy
200 IPs - $11
300 IPs - $18
400 IPs - $24
800 IPs - $47
1600 IPs - $88
200 IPs - $11
300 IPs - $18
400 IPs - $24
800 IPs - $47
1600 IPs - $88
9Proxy
100 IPs - $7
200 IPs - $11
400 IPs - $21
800 IPs - $43
1200 IPs - $50
2000 IPs - $75
100 IPs - $7
200 IPs - $11
400 IPs - $21
800 IPs - $43
1200 IPs - $50
2000 IPs - $75
922 Proxy
300 IPs - $17
400 IPs - $24
800 IPs - $47
300 IPs - $17
400 IPs - $24
800 IPs - $47
Готовы предложить вам доступ к высококачественным прокси-серверам Pia, 922 и ABC Proxy по ценам, которые вы не найдете на официальных сайтах!
Переходите по ссылке и выбирайте свой план уже сегодня
Последнее редактирование: